* 주의 :
- VHD를 사용한 윈도우즈 부팅은 엔터프라이즈 이상의 에디션에서 가능합니다.
- 현재 사용하는 윈도우즈를 VHD로 만들 경우 다른 PC에서 VHD또는 윈도우즈 7을 USB로 부팅할 때 일반적으로 메인보드가 설치했던 PC와 다를것이므로 경우에 따라 정품인증이 해제 될 수 있습니다.
- 가능하면 가상PC(VMWARE 등)에서 설치한 윈도우즈를 대상으로 하는 것이 좋습니다.
* 개요
윈도우즈 8에는 WIN TO GO라는 기능으로 USB에서 윈도우즈 8을 부팅하는 기능이 있습니다.
윈도우즈 7에는 기본적으로 이런 기능이 없지만 약간의 작업을 통해 USB를 통해 윈도우즈 7을 부팅할 수 있습니다.
여기서는 USB메모리 또는 외장하드에서 VHD에 설치된 윈도우즈 7을 부팅하는 방법에 대해 설명합니다.
VHD를 사용하지 않는 부팅도 방법자체는 비슷하지만 처리 단계가 다르므로 다음 기회에 다루도록 하겠습니다.
* 필요한 것
- USB메모리 또는 외장 하드 디스크
당연한 얘기지만 USB메모리 또는 외장 하드 디스크가 필요합니다.
최소 8GB면 가능하긴 하지만 제대로 사용하려면 16GB이상, 가능하면 외장하드가 더 효과적으로 좋습니다.
USB 3.0은 윈도우즈 7에서 기본적으로 지원하는 장치가 아니라 부팅이 안될 수 있습니다.
- VMWARE등의 가상 PC
없어도 상관없지만 용량을 줄인 윈도우즈 7이나 드라이버가 최소로 들어간 윈도우즈 7을 만들기 위해 필요합니다. 외장하드에 설치할 거고 현재 사용하는 윈도우즈의 환경을 그대로 사용하고 싶다면 없어도 됩니다.
- 윈도우즈 7 엔터프라이즈 이상의 에디션
32비트나 64비트는 상관없지만 VHD로 부팅해야 하기 때문에 반드시 엔터프라이즈이상의 에디션이 필요합니다. 다른 에디션에서 사용할 수 있는 USB부팅 방법은 다음 기회에 소개합니다.
- 다음 프로그램이 필요합니다.
1, VHD만들기
기본적으로
http://kin.naver.com/open100/detail.nhn?d1id=1&dirId=10301&docId=1444581
내용과 같습니다.
VHD의 윈도우즈로 부팅합니다.
다음 작업들을 하기 위해서는 확실히 VHD로 부팅한 윈도우즈가 C드라이브로 할당되서 운영체제 표시가 됐는지 확인해야 합니다.
2. USB로 부팅가능하게 패치(수정)

http://jsmm.net/download/PWBoot_3.0.2.zip
의 압축을 풀어 PWBoot_3.0.2.exe를 실행합니다.
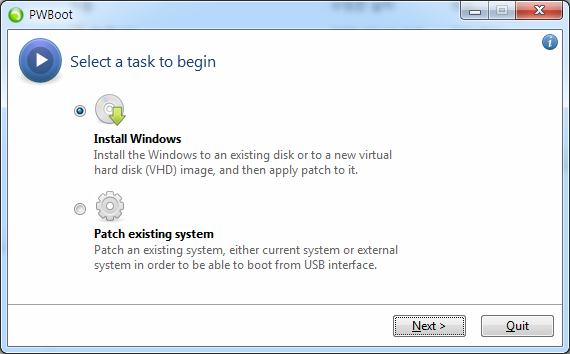
이 프로그램은 크개 두 가지 기능이 있습니다. 하나는 윈도우즈 설치 wim에 USB로 부팅가능한 항목을 추가하는 기능, 또 다흔 하는 윈도우즈를 USB로 부팅하게 하는 기능합니다.
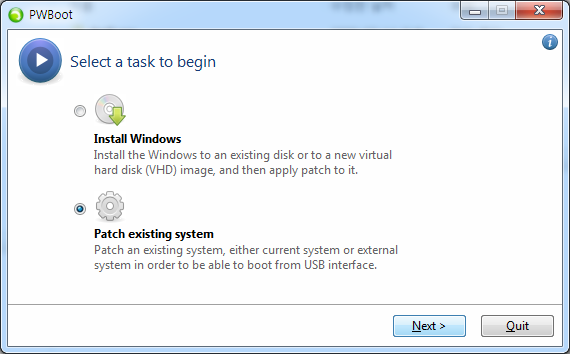
Patch existing system을 선택하고 NEXT는 클릭해 다음 단계로 진행합니다.
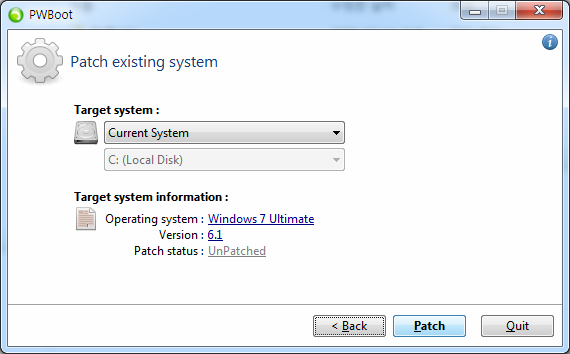
이번 단계에서 어떤 시스템을 수정할 것인지 저장합니다.
Current는 현재 시스템을 수정하는 것이며
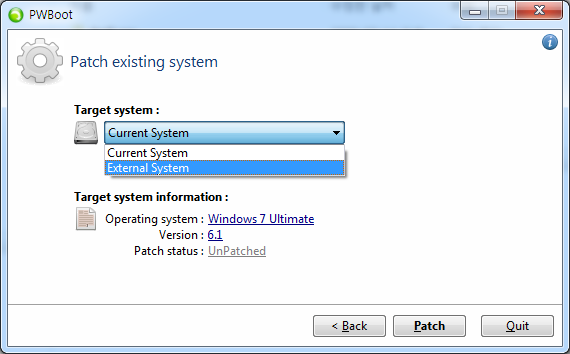
콤보박스를 클릭해서 다른 시스템(이를테면 마운트한 VHD)를 수정할 수도 있습니다.
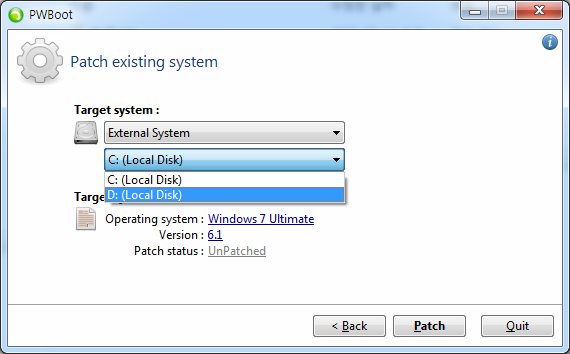
만약 External System을 선택할 경우 파티션 단위로 어느 시스템의 윈도우즈를 수종할 것인지 선택할 수 있습니다.
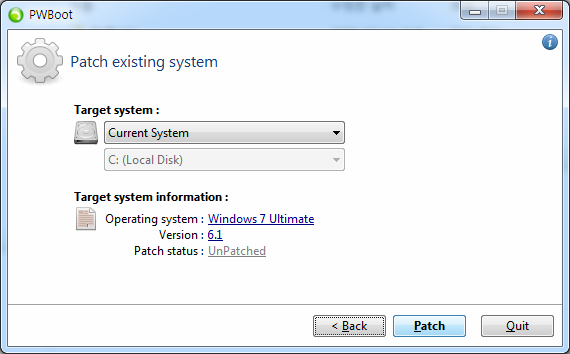
여기서는 Current System을 선택하고 Patch를 클릭해 수정을 시작합니다.
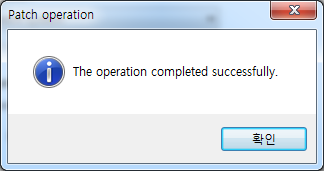
수정이 완료되면 작업이 끝났음을 얄려주며, 확인을 클릭하면
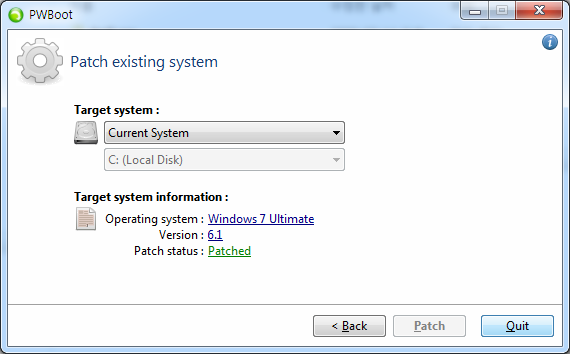
수정이 된 상태임을 알려줍니다.
Quit를 클릭해 프로그램을 닫습니다.
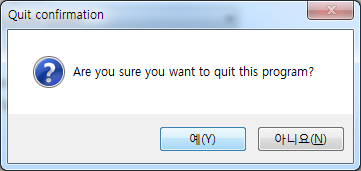
예를 클릭해 프로그램을 종료합니다/
이것으로 USB로 부팅가능하도록 설정이 됐습니다.
3. 드러이버 및 특정 시스템 전용 프로그램 정리
드라이버 정리 작업이 필요합니다.
지금 사용하는 컴퓨터에 붙일거면 사실 상관없지만 대부분 다른 시스템에 붙이게 될 것이므로 특정 시스템 전용 프로그램이나 드라이버들은 나중에 동작에 방해게 되게 됩니다.
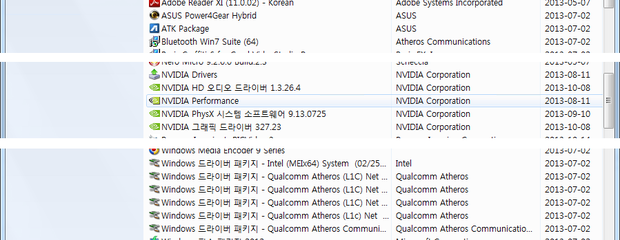
예를 들어... 위와 같이 드라이버 관련항목이나 시스템 전용 프로그램(특히 노트북)을 모두 삭제합니다.
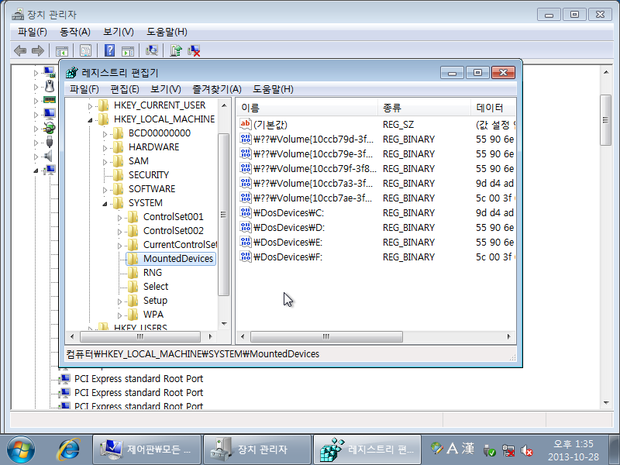
REGEDIT의 HKEY_LOCAL_MACHINE\SYSTEM\MountedDevices키를 삭제합니다.
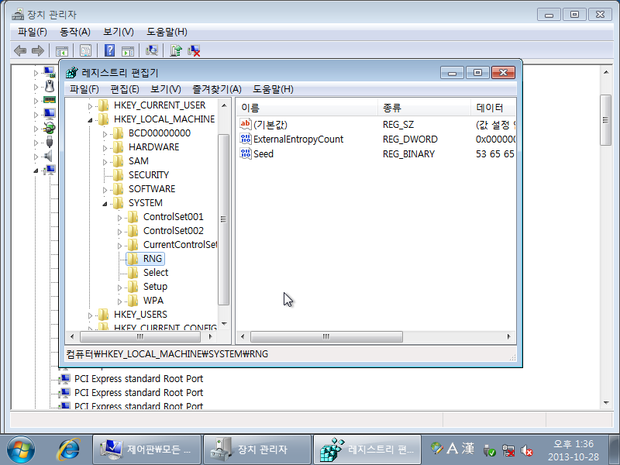
물론 VHD로 부팅설정하면서 드라이브 문자를 다시 할당받기 위해 재설정 했겠지만 부팅하면서 각 볼륨(파티션)에 드라이브 문자가 다시 할당됩니다. 이걸 지워주는 것입니다.
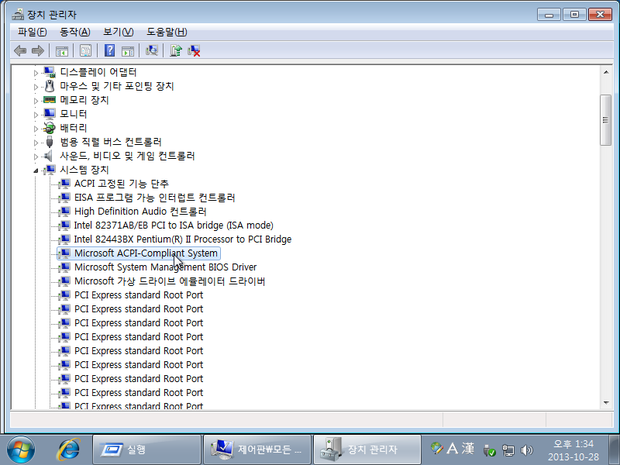
시작 또는 바탕화면의 컴퓨터에서 마우스 오른쪽 눌러서 속성을 클릭한 다음 왼쪽 위쪽의 장치관리자를 클릭해서 시스템 장치의 Microsoft ACPI Compliant System삭제합니다.
이 장치는 ACPI와 관련해 제거 가능한 드라이버를 모두 제거하고 초기화 합니다.
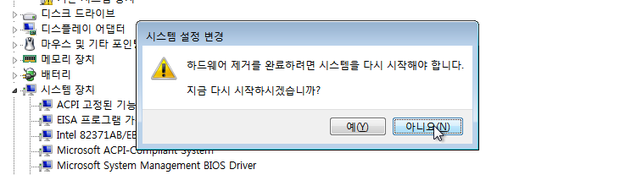
예를 클릭해 재부팅하면서 원래 윈도우즈(VHD가 아닌)로 부팅합니다.
만약 VMWARE같은 가상PC에서 작업하는 것이면 아니오를 클릭한 다음 시스템을 종료시킵니다.
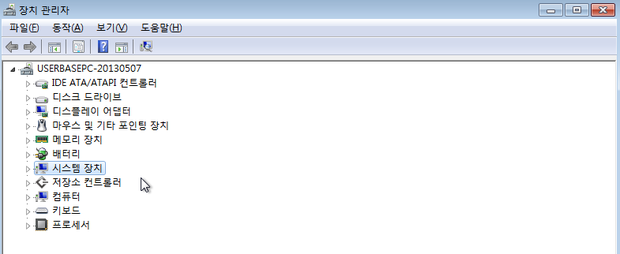
위의 대화상자에서 아니오를 클릭해서 장치 관리자의 드라이버 상태를 보면 이렇게 시스템 필수 장치가 아닌 대부분의 장치는 다 삭제됩니다.
(만약 USB키보드를 사용하고 있는 상황이면 키보드가 정지될 수 있습니다.)
그때는 전원 버튼을 누르면 종료됩니다. 이 때 강제종료하듯이 길게 누르지 마세요.
4. USB로 VHD파일 복사
(1) 실제 시스템에서 만들었을 경우
시작+R키를 눌러
DISKPART
를 입력하고 엔터키를 누릅니다.
다음 명령을 입력해 자식 VHD를 만듭니다.
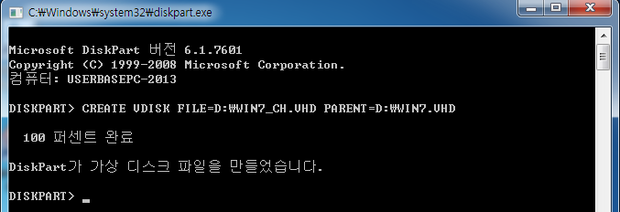
CREATE VDISK FILE=D:\WIN7_H.VHD PARENT=D:\WIN7.VHD
여기서 D:는 VHD가 있는 경로 또는 드라이브 문자로 다른 드라이브에 있다면 다르게 변경해야 합니다.
예를 들어 E드라이브에 VHD파일이 있다면
CREATE VDISK FILE=E:WIN7_H.VHD PARENT=E:\WIN7.VHD
와 같은 현식이 됩니다.

만들어진 WIN7_CH.VHD의 사본 만들기(제자리에서 복사, 붙여넣기...)를 한 다음 파일 이름을 위처럼 바꿔줍니다.(그냥 WIN7_CH - 복사본.VHD라도 상관은 없지만 만약 배치파일을 만들어 복원 시키게 할거면 이 편이 더 편리합니다.)
아 파일들을 USB 외장하드에 복사합니다.
(2) VMWARE에서 VHD를 만들었을 경우
VMWARE의 경우 VMWARE의 하드 디스크를 마운트 해서 파일을 복사하는 방법을 사용하면 편리합니다.
여라 가지 방법이 있겠지만 가장 일반적인 방법은 다음과 같습니다.
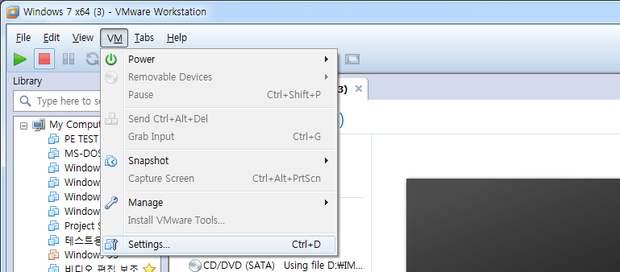
VMWARE에서 VHD를 만든 가상 OS를 선택한 다음 컨트롤키와 D키 또는 VM메뉴의 Settings를 클릭합니다.
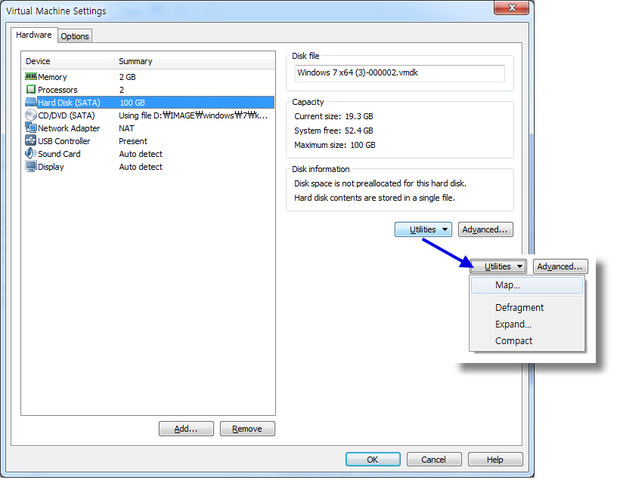
왼쪽의 장치 목록에서 Hard Disk를 선택한 다음 오른쪽의 Utilities를 클릭한 다음 Map...을 클릭합니다.
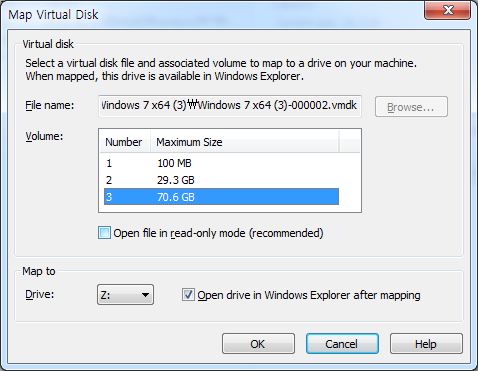
VHD파일이 있는 파티션(또는 볼륨)을 선택하고 아래의 Open file in read-only mode의 선택을 해제하고 아래의 Map to Drive문자를 확인합니다. 변경도 가능하지만 보통 가본값으로 놔두고 Ok를 클릭합니다.
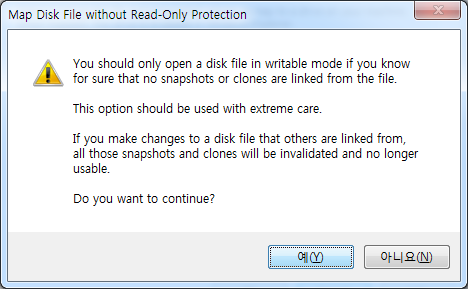
결고가 나오면 예를 클릭해 마은트합니다.
시작+R키를 눌러
DISKPART
를 입력하고 엔터키를 누릅니다.
다음 명령을 입력해 자식 VHD를 만듭니다.
CREATE VDISK FILE=Z:\WIN7_H.VHD PARENT=Z:\WIN7.VHD
여기서 Z:는 VHD가 있는 경로 또는 드라이브 문자로 VMWARE에서 디스크를 마운트하면 보통 Z드라이브로 마운트 됩니다. 다른 드라이브로 마운트 했다면 다르게 변경해야 합니다.

만들어진 WIN7_CH.VHD의 사본 만들기(제자리에서 복사, 붙여넣기...)를 한 다음 파일 이름을 위처럼 바꿔줍니다.(그냥 WIN7_CH - 복사본.VHD라도 상관은 없지만 만약 배치파일을 만들어 복원 시키게 할거면 이 편이 더 편리합니다.)
아 파일들을 USB 외장하드에 복사합니다.
복사가 완료되면 아래 그림과 같이
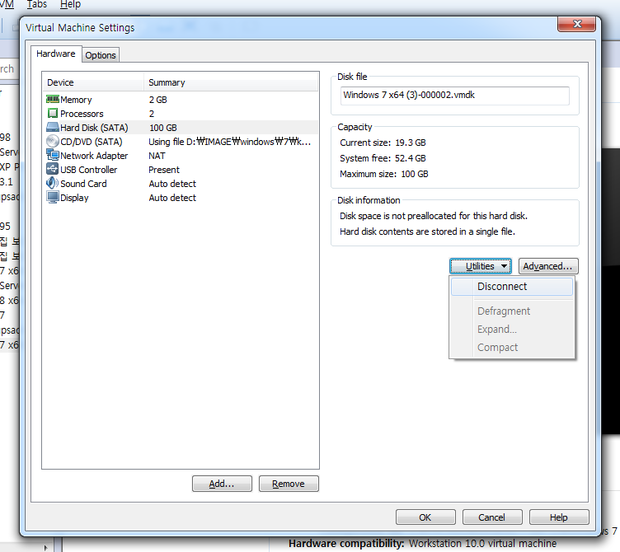
마운트를 해제합니다. 해제할 때 열려있는 탐색기는 모두 닫는 것이 좋습니다.
강제로 연결해제(Disconnect)를 시키면 VMWARE의 하드 디스크 이미지가 깨기는 경우가 생길 수도 있습니다.
5. 부트로더 만들기

복사된 VHD파일들은 같은 곳에 있어야 하며 다른 위치에 있는 경우 자식 VHD가 부모 VHD를 찾지 못해 부팅할 수 없는 상황이 발생합니다.
일반적으로 외장하드에는 별도로 파티션을 만들지 않는 것이 일반적이므로 그냥 넣어두면 됩니다.
그런데 시스템에 따라 (특히 ASUS 구형 보드) 139GB넘어의 영역을 USB로 부팅할 때 억세스를 몫하는 경우가 있습니다. 이런 경우 139GB미만의 파티션을 앞쪽에 만드는 것이 좋습니다.
자식 VHD는 용량이 매우 작지만 부팅하면 부모 VHD의 원래 디스크 전체용량으로 커집니다. 그래서 그 용량을 감안해야 하며, USB 메모리를 사용할 경우 이 문제는 좀 심각할 수도 있습니다. 간단히 VHD최대 크기의 2배의 여유가 있어야 한다고 보면 됩니다. 자식 VHD같은거 필요없이 그냥 본체만 넣을거면 아무 문제 없긴 하지만 그래도 문제가 생길 때를 대비해 자식 VHD를 사용하는 편이 좋습니다.
USB이동식 디스크를 사용할 경우
http://jsmm.net/download/USBTOOLS.zip
의 포맷 프로그램을 사용해 NTFS로 포맷합니다.
외장 하드를 사용할 경우 바탕화면의 컴퓨터 또는 시작의 컴퓨터에서 마우스 오른쪽 클릭, 관리를 클릭한 다음 디스크 관리를 클릭합니다.
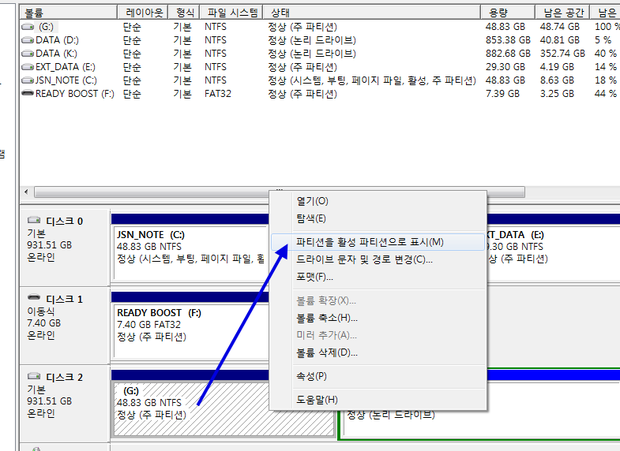
외장하드의 부팅할 대상 파티션(VHD가 들어있는 파티션)을 활성으로 표시합니다.
'활성으로 표시'는 해당 파티션을 부팅가능하게 지정하는 것입니다.

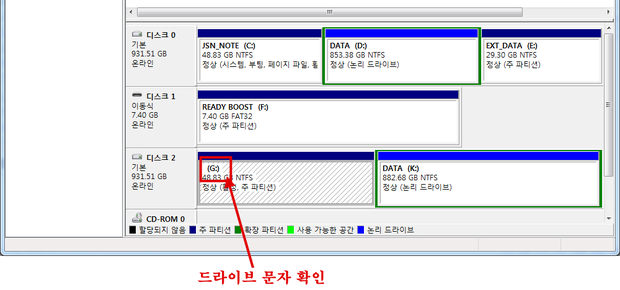
VHD가 있는 파티션의 드라이브 문자를 확인한 다음
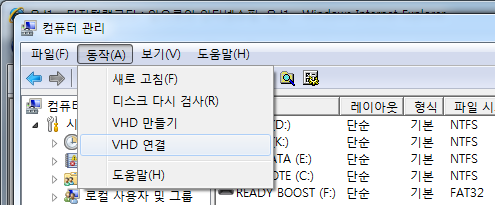
동작 메뉴의 VHD연결을 클릭해
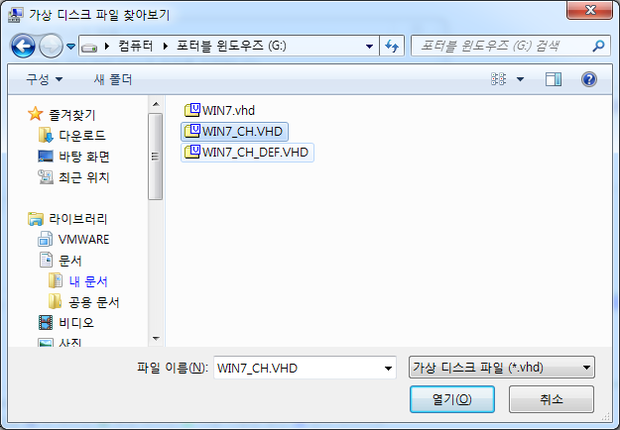
연결한 VHD파일을 선택합니다. 부모-자식 VHD의 경우 자식원본을 지정하는 것이 좋습니다.
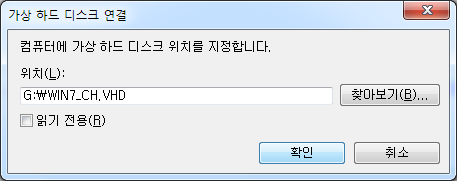
확인을 클릭합니다.
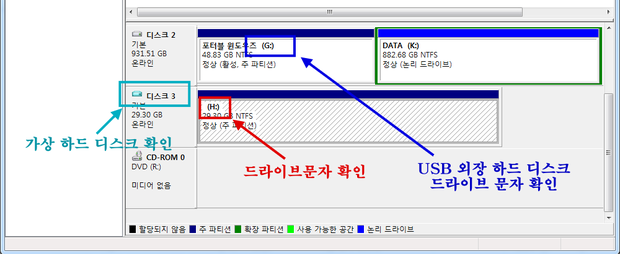
위의 요소들을 기억합니다.
USB외장 하드 디스크(또는 USB메모리)의 드라이브 문자
VHD로 마운트된 디스크
VHD로 마운트된 디스크안의 파티션의 드라이브 문자
주의!!!
이 요소들은 시스템에 따라 다를 수 있습니다. 본인의 시스템에 할당되는 드라이브 문자를 확실히 확인하세요. 그대로 복붙(;;;)하면 당연히 제가 사용하는 시스템과 달라서 안됩니다.
시작+R을 눌러 실행창을 열고 CMD를 입력하고 엔터키를 눌러 명령프롬프트를 실행합니다.

BCDBOOT H:\WINDOWS /L KO-KR /S G:
이 명령으로 외장 하드 디스크에 윈도우즈를 부팅할 수 있는 부팅 구성(BCD) 를 만들 수 있습니다.
이 명령의 값들은 앞의 구성 요소에 따라 달라지며
그냥 복곹해서 안된다고 욕하거나 의견달지 마시고(;;) 자신의 시스템 상황에 맞게 변경해야 합니다.
H:은 VHD로 마운트돤 드라이브 문자
G:은 외장 하드 디스크의 드라이브 문자
입니다.
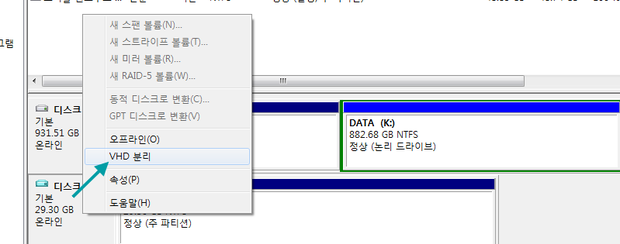
작업이 끝나면 VHD를 분리합니다. VHD로 마운트된 디스크에서 마우스 오른쪽 누러서 분리를 클릭하면 됩니다.(재부팅하면 해제되니까 재부팅할거면 안해도 됩니다.(;;)
http://jsmm.net/download/BOOTSECT.ZIP
를 다운받아 적당한 곳에 압축을 풉니다.
(C드라이브안의 WINDOWS안의 SYSTEM32정도가 적당합니다. 명령프롬프트에서 자동으로 찾아서 실행할 수 있으니까요..)
명령프롬프트를 실행한 다음
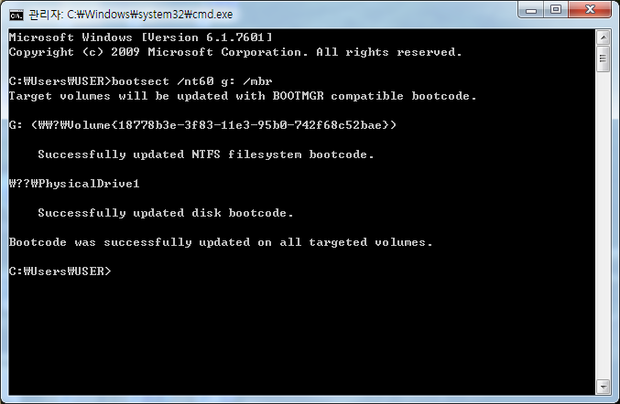
위와 같이
BOOTSECT /NT60 G: /MBR
명령을 실행합니다.
USB이동식 디스크라면
BOOTSECT /NT60 G:
만 하시면 됩니다.
여기서 G:
은 부팅하는 외장하드의 드라이브 문자 또는 USB이동식 디스크의 드라이브 문자입니다.
그냥 이대로 복붙해서 안된다고 의견적지 마시고(;;) 본인의 시스템에 맞게 수정해야 합니다.
6. 부팅
연결과 부팅 과정을 설명합니다.

이 하드롤 사용해 부팅할 것입니다.
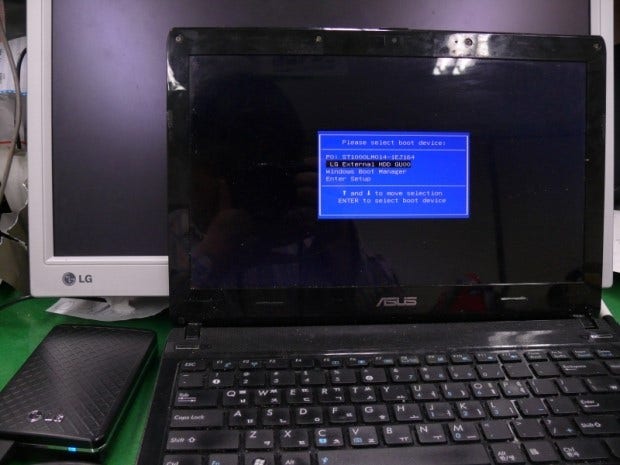
노트북에 연결하고.. 부팅메뉴를 호출했습니다.
이전에도 얘기한적 있지만 가뜸 CMOS에서 부팅 우선순위를 설정하시는 분이 계신데 부팅 타이밍상 부팅 메뉴 호출키를 누를 수 없는 상황이 아닌 이상 CMOS에서 우선 순위를 조정하는 건 별로 좋지 않습니다. 그나마 지금은 윈도우즈 설치가 아니니 별로 상관없습니다만...
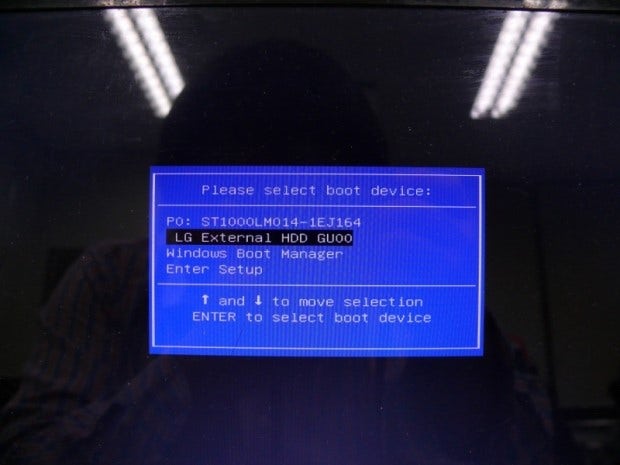
LG하드 디스크를 선택하고 엔터키를 눌러 부팅합니다.

윈도우즈가 떴습니다.

드라이버를 잡는 모습니다. 잡을 수 있는 만큼 자동으로 잡습니다.

디스크 관리에서 확인 할 수 있는 것과 같이 부팅한 드라이브가 VHD로 만들어진 드라이브 입니다.
VHD는 물리적 디스크 목록에 아이콘이 옥색이라 다른 디스크와 구분됩니다.
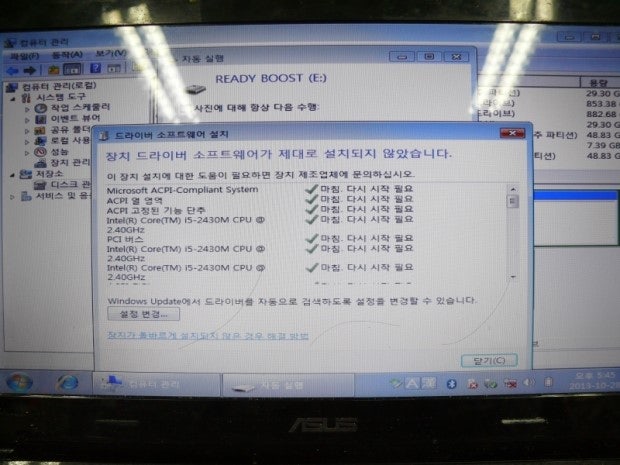
드라이버 잡는 부분과 디스크관리를 같이 표시한 화면입니다.
* 참고 사항
- 용량이 작게 만들려면 VMWARE에서 윈도우즈를 새로 설치한 다음 VHD를 만들어 사용하는 것이 좋습니다.
- 윈도우즈 7은 기본적으로 USB 3.0에 대응하지 않습니다. 반드시 USB 2.0포트에 연결해 부팅해야 합니다.
- 여러 시스템간을 이동하면서 사용하다보면 시스템이 꼬이는 경우가 생길 수 있습니다. 가능한한 윈도우즈가 자동으로 잡는 선에서 드라이버를 구성하는 것이 좋습니다. 추가로 설치할 경우 다른 시스템에서 문제가 생기는 경우가 있습니다. 시스템이 문제가 생기면 기존의 자식 VHD를 삭제하고 복사본을 다시 복사한 다음 이름 바꾸기를 사용해 복원하세요.
- 시스템 구성이 완전 다른 PC, 예를 들어 듀얼 코에에서 만들고 싱글코어 시스템에서 부팅할 경우 문제가 생기는 경우가 있습니다.
- 자식VHD를 사용하는 경우 저장가능한 공간보다 더 큰 용량이 확보되지 않으면 부팅하면서 블루스크린이 나타납니다.
- 시스템에 따라서 한 번에 부팅되지 않는 경우가 있습니다. 보통 두 번정도 시도하면 왠만하면 다 붙습니다.
- GIGA BYTE보드(특히 구형, 945, 965, P35등등, H61이전 세대 보드들)에서는 부팅이 상당히 느린 경우가 있습니다. 초기 드라이버 로딩 시간이 길어서인데 부팅 되고나면 속도는 정상적으로 빨라집니다. 이 외에도 부팅이 느린 보드들이 종종 있습니다.
- 윈도우즈 8의 경우 WIN TO GO가 있지만 이 방법을 사용해 사용하고 있는 윈도우즈를 USB로 부팅시킬 수 있었습니다. 단 PWBOOT에서는 에러가 나지만.. 그냥 씹고(;;) 시도하면 되더군요..
다음에는 VHD를 사용하지 않는 USB부팅 윈도우즈에 다해 알아봅니다.
VHD가 아니므로 아무 에디션이나 다 사용가능합니다.(기본적인 구성 원리는 대충 비슷합니다;;)
'윈도우셋팅 > VHD' 카테고리의 다른 글
| 지금사용하는 윈도우즈를 VHD로 만들어 부팅하기 (0) | 2014.04.02 |
|---|
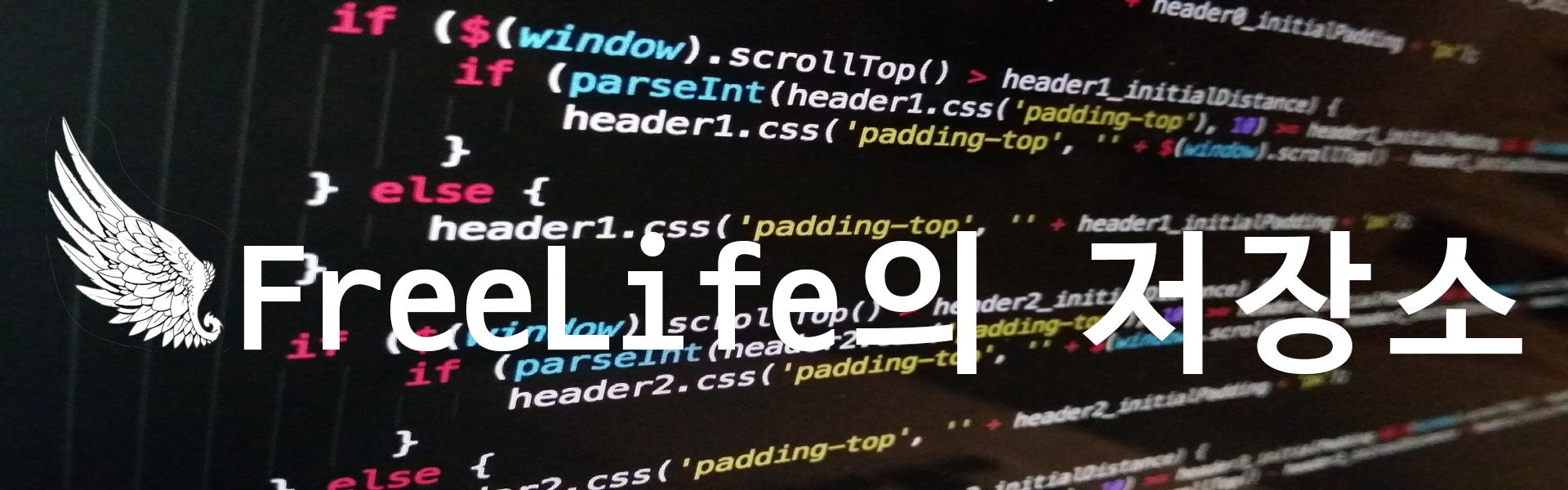
 BOOTSECT.zip
BOOTSECT.zip